If you’re a business that sends estimates and invoices to customers, you’re probably used to now knowing where all of your money is allocated at any given time. It’s likely that you have revenue spread across several places and temporarily parked in several QuickBooks locations such as:
- Unresolved estimates
- Unbilled time and expenses
- Open invoices
- Overdue invoices
- Your Undeposited Funds account
Finding Your Funds
There are ways you can look for this money. For example, you could go to the QuickBooks Customer Center (Customers | Customer Center) and click the Transactions tab in the upper left. The pane below it displays a list of transactions, including Invoices, Estimates, and Sales Receipts. Click Invoices, and the window to the right shows you all of your invoices from a specific date range (which you can change).
Click the down arrow in the field to the right of Filter By, and you’ll see that you can view All Invoices, Open Invoices, and Overdue invoices. Double-click on any entry in these lists to see the original transaction.
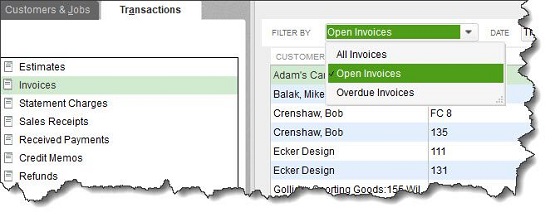
Figure 1: You can visit QuickBooks’ Customer Center to view lists of transaction types.
To see what time and expenses haven’t been billed yet, you’d go to Customers | Invoice for Time & Expenses. Change the Date Range if you want. If you want to invoice some or all of them, click in the field in front of every entry your want to bill, or click Select All. If you just chose one, you’d click Create Invoice in the lower right corner. A pre-filled invoice form will open that you can process. Select more than one, and that button changes to read Next Step, which opens a window containing your billables.
Highlight one and click Edit Options in the lower left corner. In the dialog box that opens, you can indicate how you want line items to be displayed and whether you’re charging a Markup Amount. You can also Review Billables. Please contact the office if you’re uncertain about how to deal with any of these options. When you’re ready, click Create Invoices in the lower right corner.
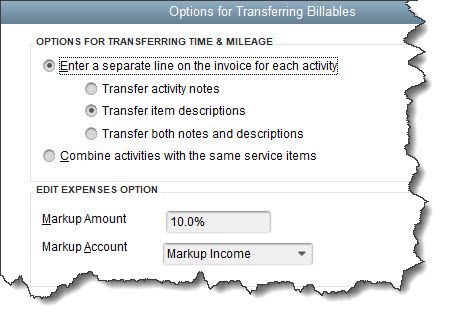
Figure 2: Please call if you’re not sure how to handle the options in this dialog box.
If you’ve designated the Undeposited Funds account as the destination for payments received (this is the default), you should be checking that account occasionally to see if there’s money that needs to be deposited. Click the Chart of Accounts icon on your QuickBooks home page or go to Lists | Chart of Accounts. Scroll down to and right-click on Undeposited Funds, then click QuickReport: Undeposited Funds. Don’t hesitate to call if you need help understanding this account and how to deal with it.
A Better Solution: QuickBooks’ Income Tracker
There’s a better way to find all of this information (except for Undeposited Funds – you’ll need to go to the Chart of Accounts for that). Your toolbar should have a link for Income Tracker. Either click it or go to Customers | Income Tracker. You’ll see a horizontals toolbar across the top of the page with labels for multiple types of sales transactions: Estimates, Time & Expenses, Open Invoices, Overdue (Invoices), and Paid Last 30 Days. You can see a partial image of the toolbar below.
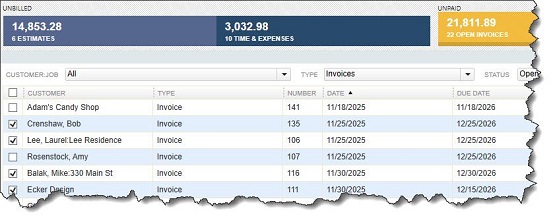
Figure 3: A partial view of the Income Tracker toolbar
Each label includes the number of each type of transaction along with its total dollar amount. Click the Estimates tab, for example, and the list changes to isolate only the transactions that are estimates. You can filter these by Customer, Type, Status, and Date.
Scroll across a row to its end and click the down arrow in the field under Action. The menu that opens displays your options for that transaction, which will change depending on the type. If you have only estimates showing, you can Convert to Invoice, Mark as Inactive, Print Row, and Email Row. If you have invoices open, you can also Receive Payment.
Want to execute the same action on multiple transactions? Click in the box in front of each to create a checkmark and select the desired option at the end of the row. You can also double-click on any entry here to open the underlying transaction.
A Regular Practice
Opening the Income Tracker frequently is recommended because it will keep you up to date on where all of your money is and, in turn, improve cash flow. It will also alert you to follow up on what you need to do on overdue invoices and unbilled work. Questions on this QuickBooks tool or any of the software’s other operations? Help is just a phone call away.
